本記事の内容について
今回の記事はカーナビアプリについてです。
先日投稿したyahooカーナビとNAVITIMEのアプリ紹介が好評だったため、
今回は基本に立ち返り、iosのマップアプリのナビ機能を
googleナビの機能と比較しながら紹介していきます。
最近の車には標準装備となりつつあるcarplay機能のユーザーの方の参考となれば幸いです。
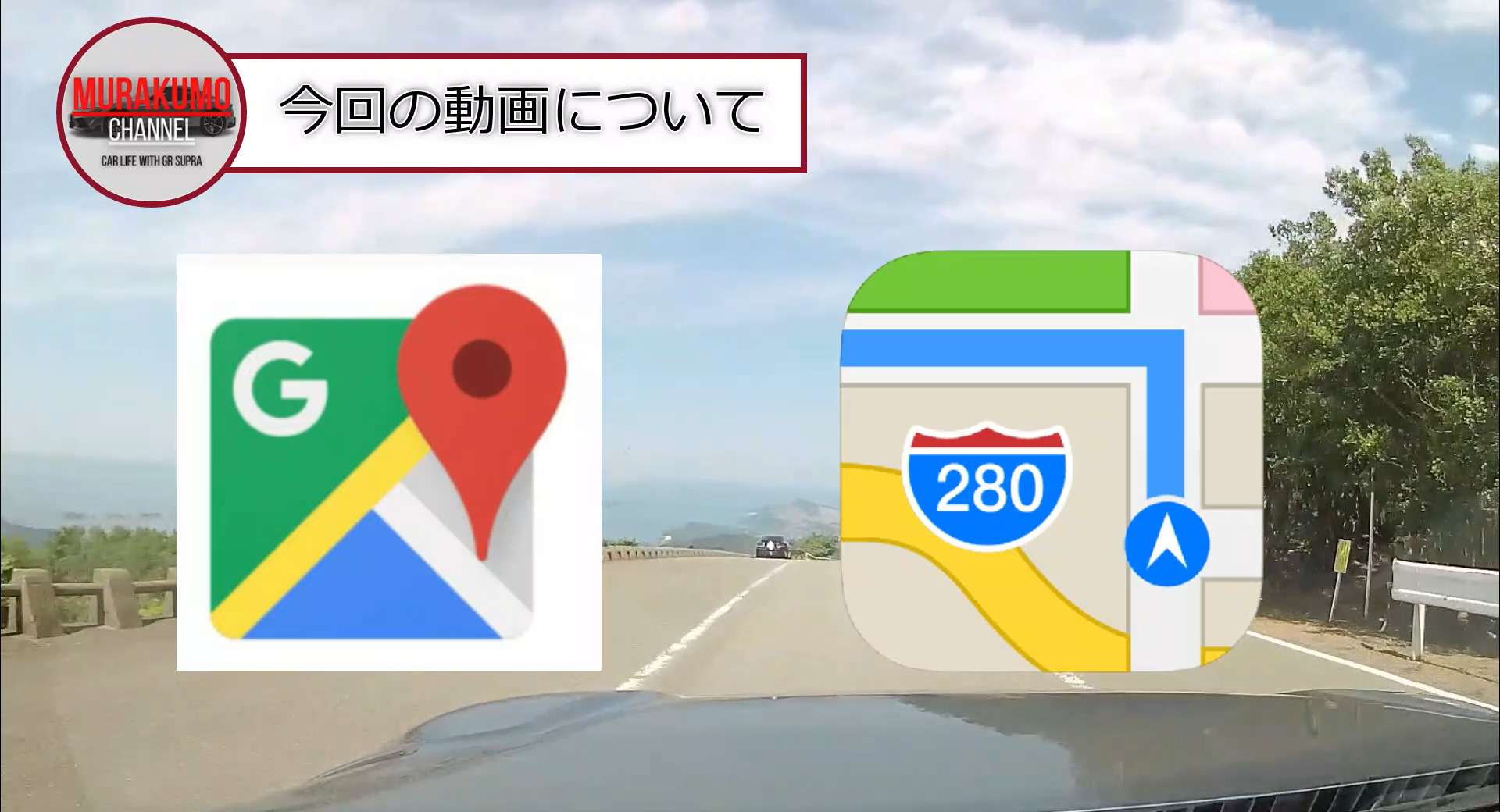
設定項目について
まずはgoogleマップにおける基本操作についてです。
今、ご覧いただいているのがgoogleマップをcarplayで表示した状態となっています。
画面がハレーションしていて申し訳ありません。
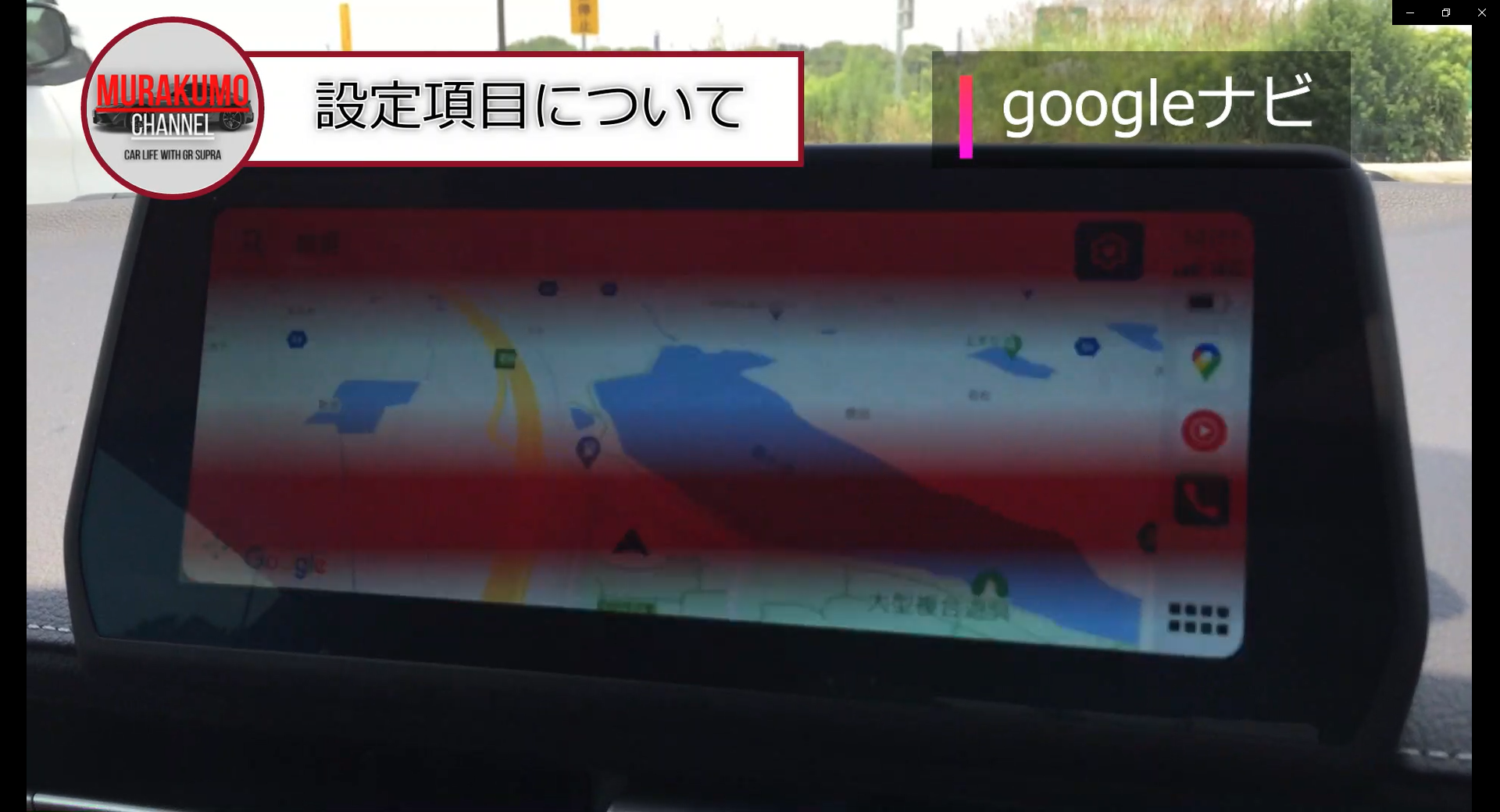
googleマップでは右上の歯車ボタンで各種設定を行うことができます。
設定項目としてはご覧の通りであり、経路オプションでは、目的地までのルートに対して、
高速道路の使用する・しないの選択などが可能となります。
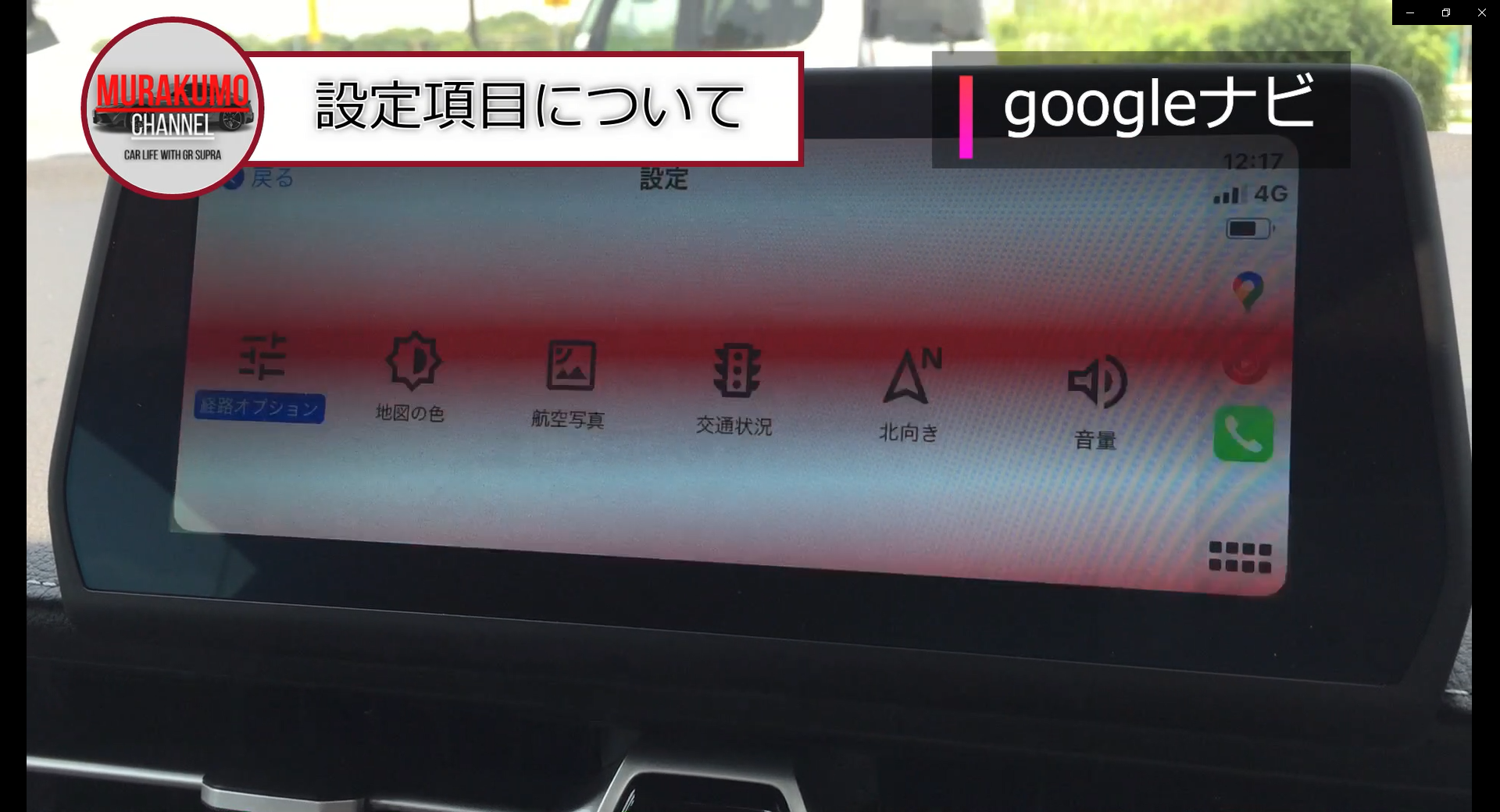

地図の色は色というよりも明るさであり、日中と夜間時の配色を選択できますが、
基本は自動のままでいいかと思います。
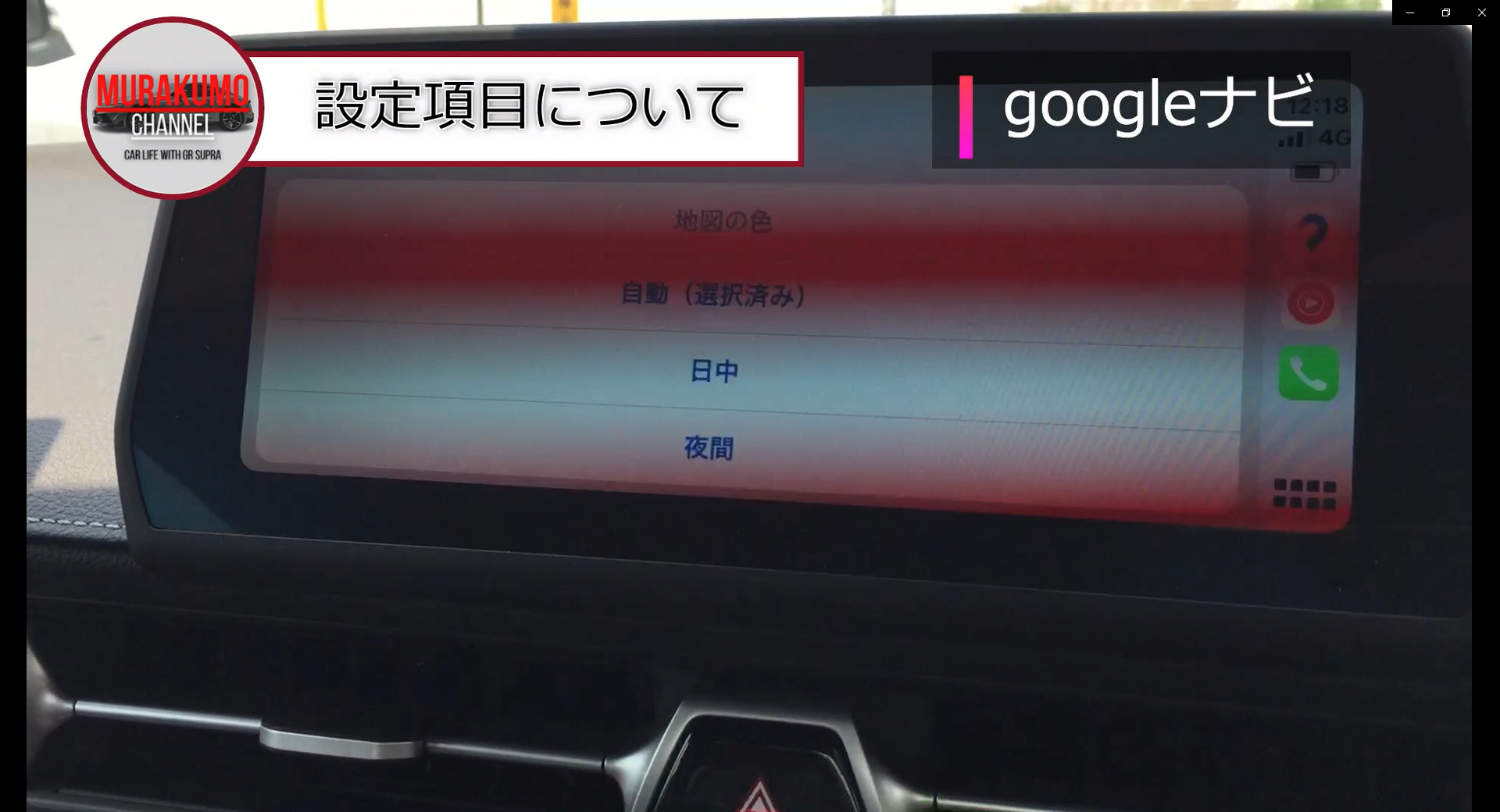
マップの移動や拡大縮小に関しては左下の十字キーを選択した後に
行うことができ、指でスマホのように操作できないため、少し直感的ではありません。

目的地の検索は左上の検索ボタンを選択して行い、
履歴やお気に入りの場所、その他カテゴリによって選択できます。
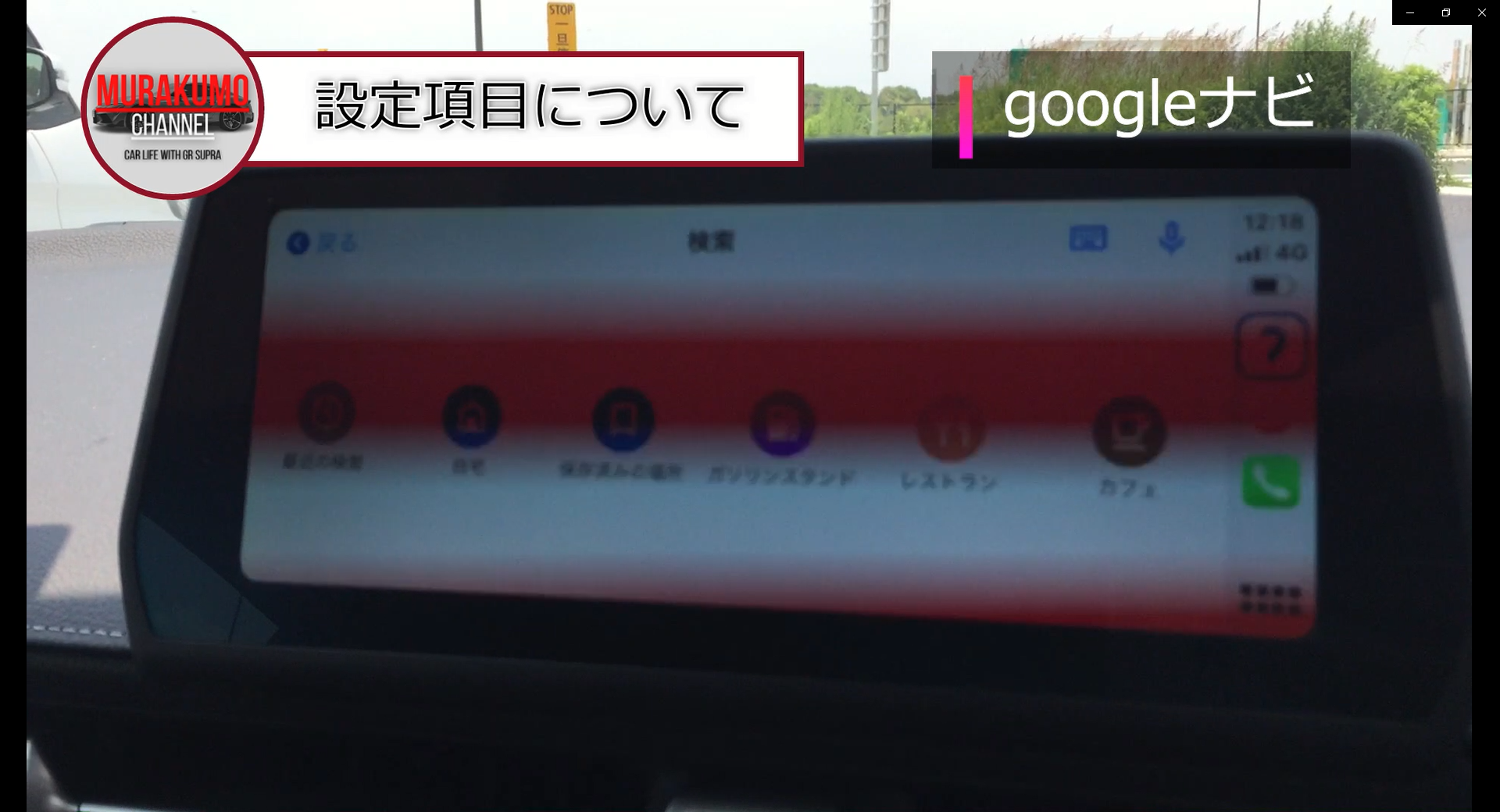
目的地検索は文字入力を行う方法と音声入力を行う方法があります。
文字入力では画面のキーを選択して行う方式であり、こちらもスマホのようにフリック入力はできませんでしたので、音声入力をおすすめします。googleの音声認識はかなり優秀ですね。
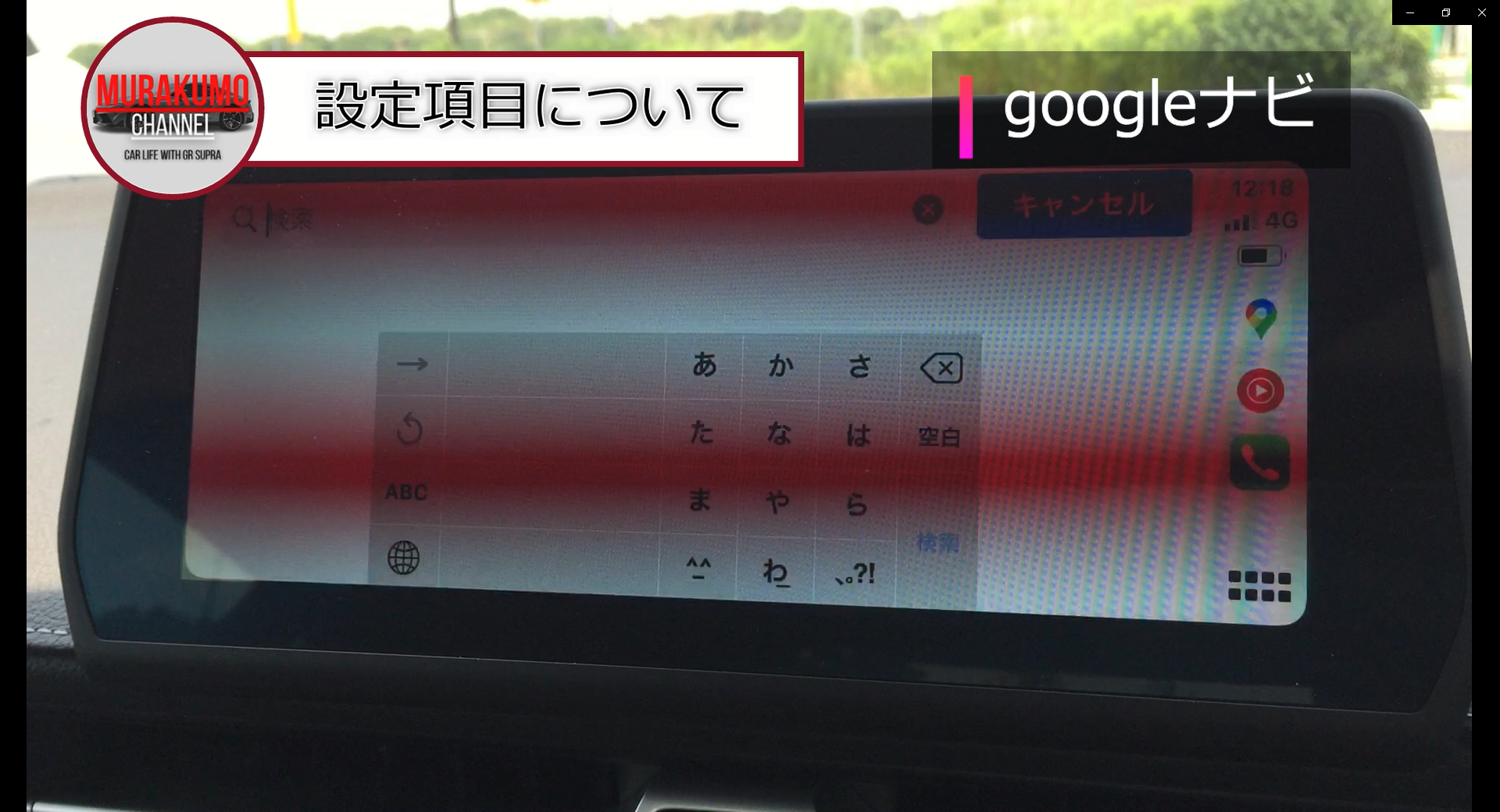

続いてiosナビの基本操作についてです。
地図の表示に関してはほぼgoogleナビと同様となっており、
左側の矢印で地図上で北を上に向けるかどうかを選択でき、
さらには3Dか2D表記の選択が可能です。

特徴的なのが事故や工事の情報を共有することができる機能があり、
これによりユーザー間同士の情報網によって、
より最新の道路情報をルート検索に反映できます。

地図の拡大縮小の方法もgoogleナビと同様となります。

目的地検索の方法は右下にあるアイコンを選択することで可能であり、
目的地を選択すると、直近の自身の検索履歴が表示され、
そこから目的地の選択が可能となります。

検索を選択すると左上に音声入力のアイコン、
右上のキーボードマークで文字入力を選択できます。
またその下には各種カテゴリに基づく検索が可能でありますが、
googleマップと異なり、すべてのカテゴリが一画面で表示されていないため、
どのカテゴリがあるのかを直感的に把握できないため、
少し使いづらい印象を受けました。
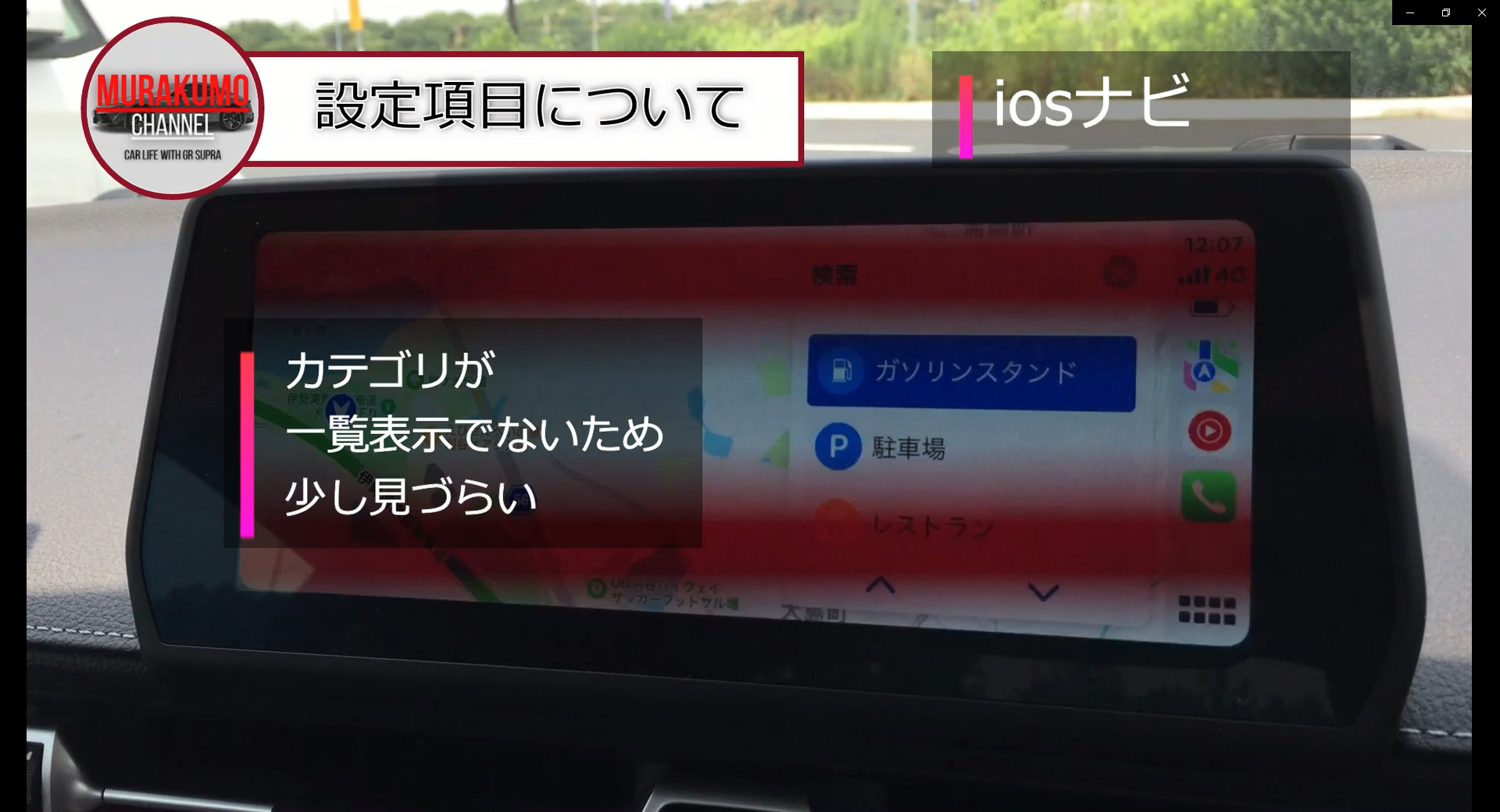
文字入力・音声入力に関しては、googleナビでの検索とほぼ同等であり、
キーボード画面を操作する方式とsiriを使っての音声入力となっていますので、
検索能力としてはほぼ同等であると考えていいと思います。

iosナビの特徴的なところとしては、carplay上で環境設定を行えないことがあげられます。
今、ご覧いただいているのがiosマップの環境設定をスマホアプリで開いている状態であり、
googleナビの経路選択にあたる設定などをこちらで行うことになります。
carplay上で操作できるとスマホを取り出す必要がないため、
少し残念ではあります。
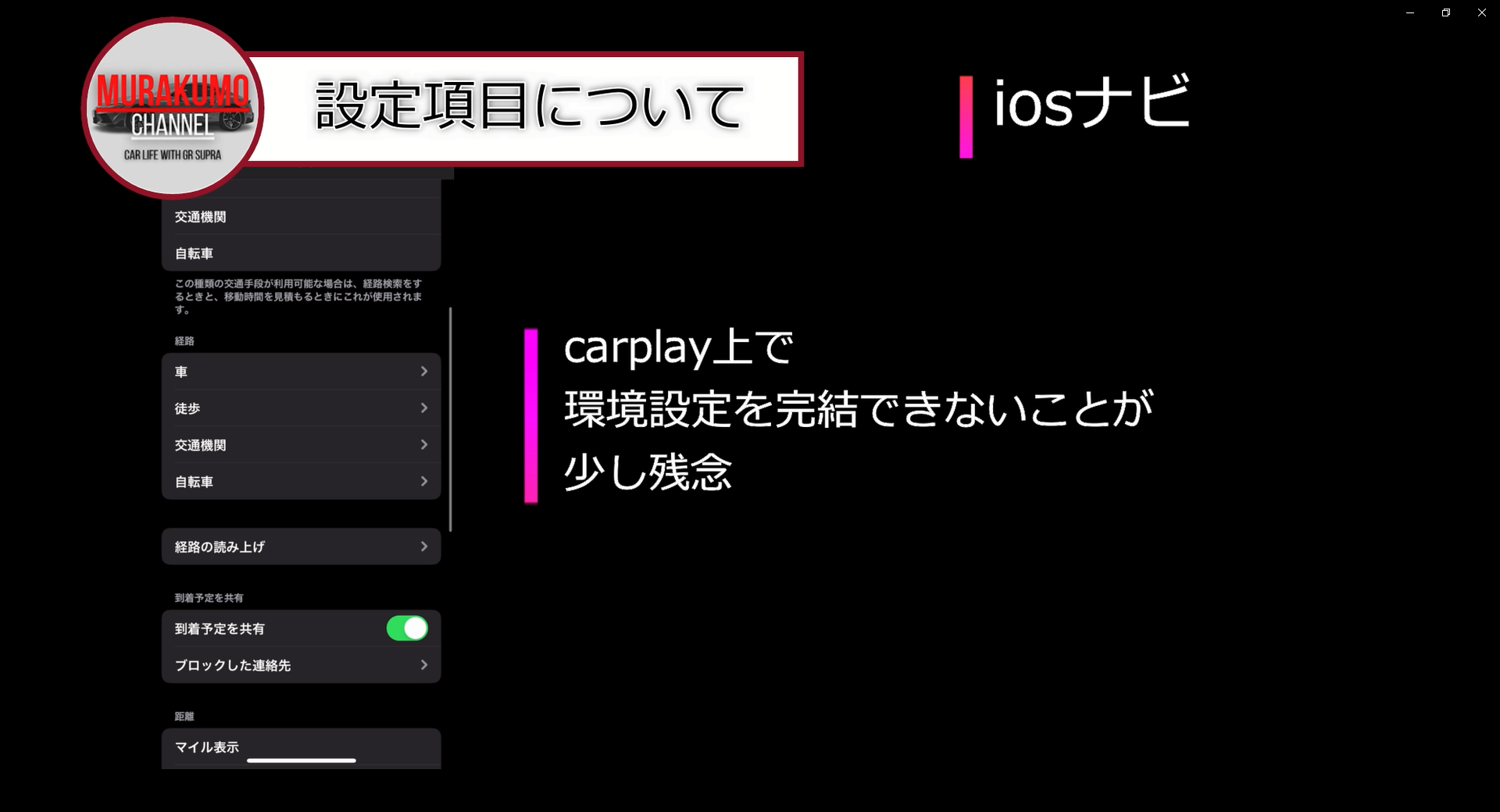
基本的に設定できる項目としては、googlナビと大きく変わりませんが、
大きな違いとして一般道のところで改めて紹介しますが、
制限速度の表示をiosナビでは行ってくれます。
ナビを設定して向かう場所ということは知らない土地である可能性が高いため、
その道すがらの制限速度表示をしてくれるのは非常にありがたいです。
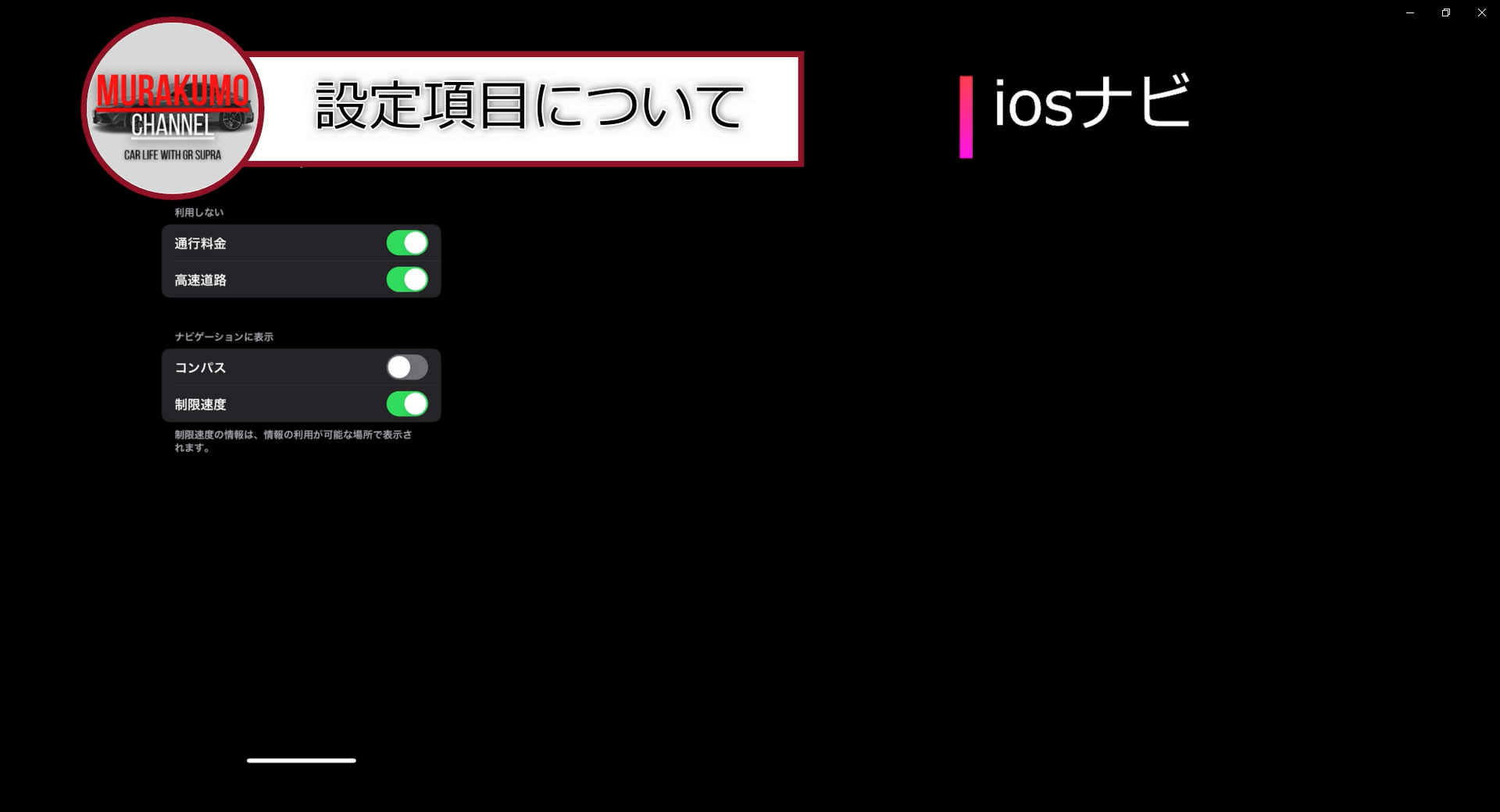
また、駐車場所の保存を有効化しておくと
画像のように駐車した場所が地図上にピン止めされるため、非常に便利です。
スープラコネクトにも同様の機能はありますが、
スープラコネクトアプリの場合、改めて車両の検索を実施する必要があり、
時間がかかっていたため、このアプリの方が便利かと思います。
ちなみにこの機能はgoogleナビでも有効化可能となっています。
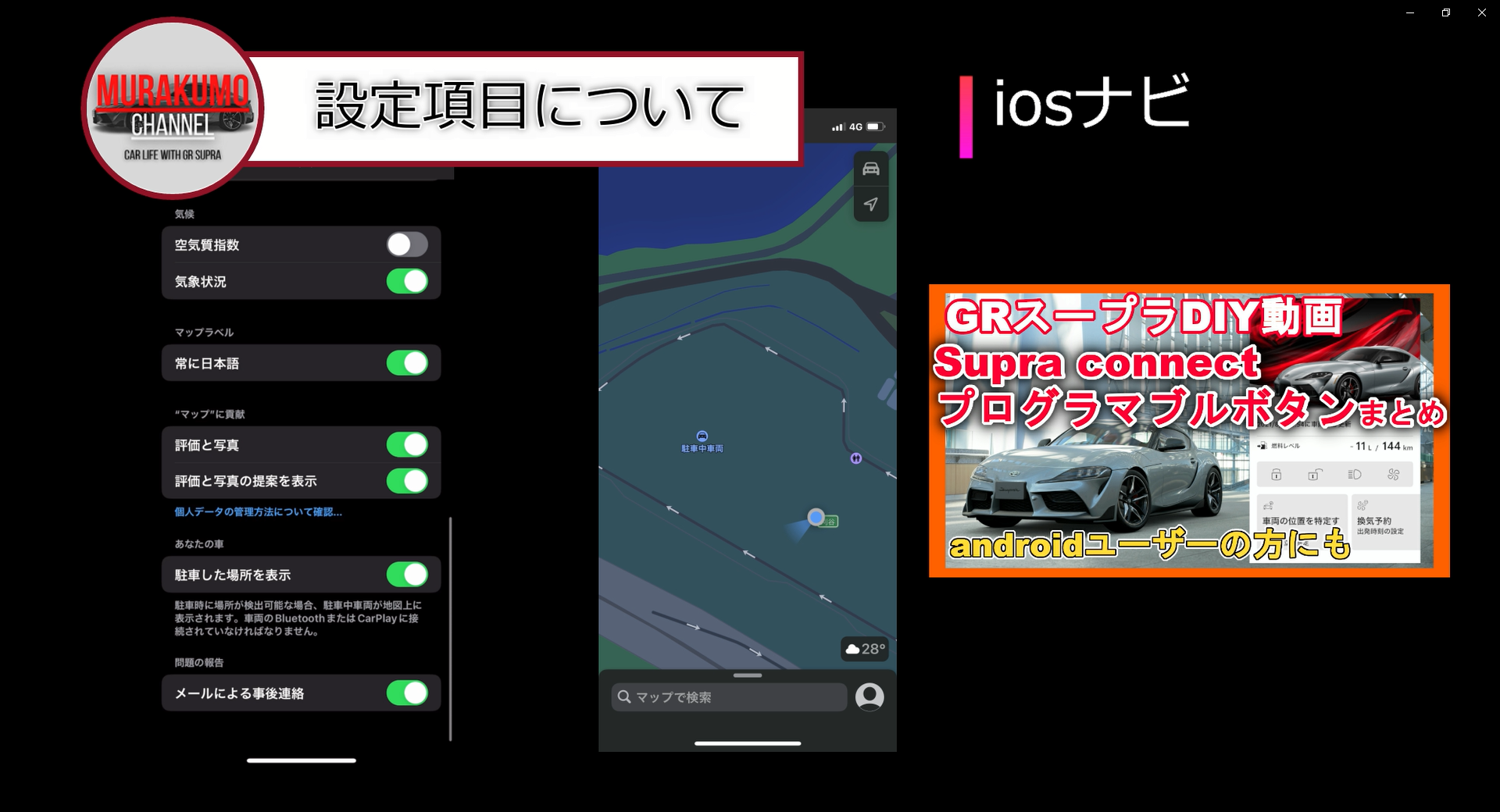
スープラコネクトつながりで、twitter状で「ましろほーく」さんより教えていただいた
スープラコネクト独自の目的地設定方法をお伝えします。
やり方としては、iosマップで目的地を検索し、
目的地を共有の中でスープラコネクトのアプリを選択、
そうするとスープラコネクトが立ち上がり、そのまま車両へ送信することが可能となります。
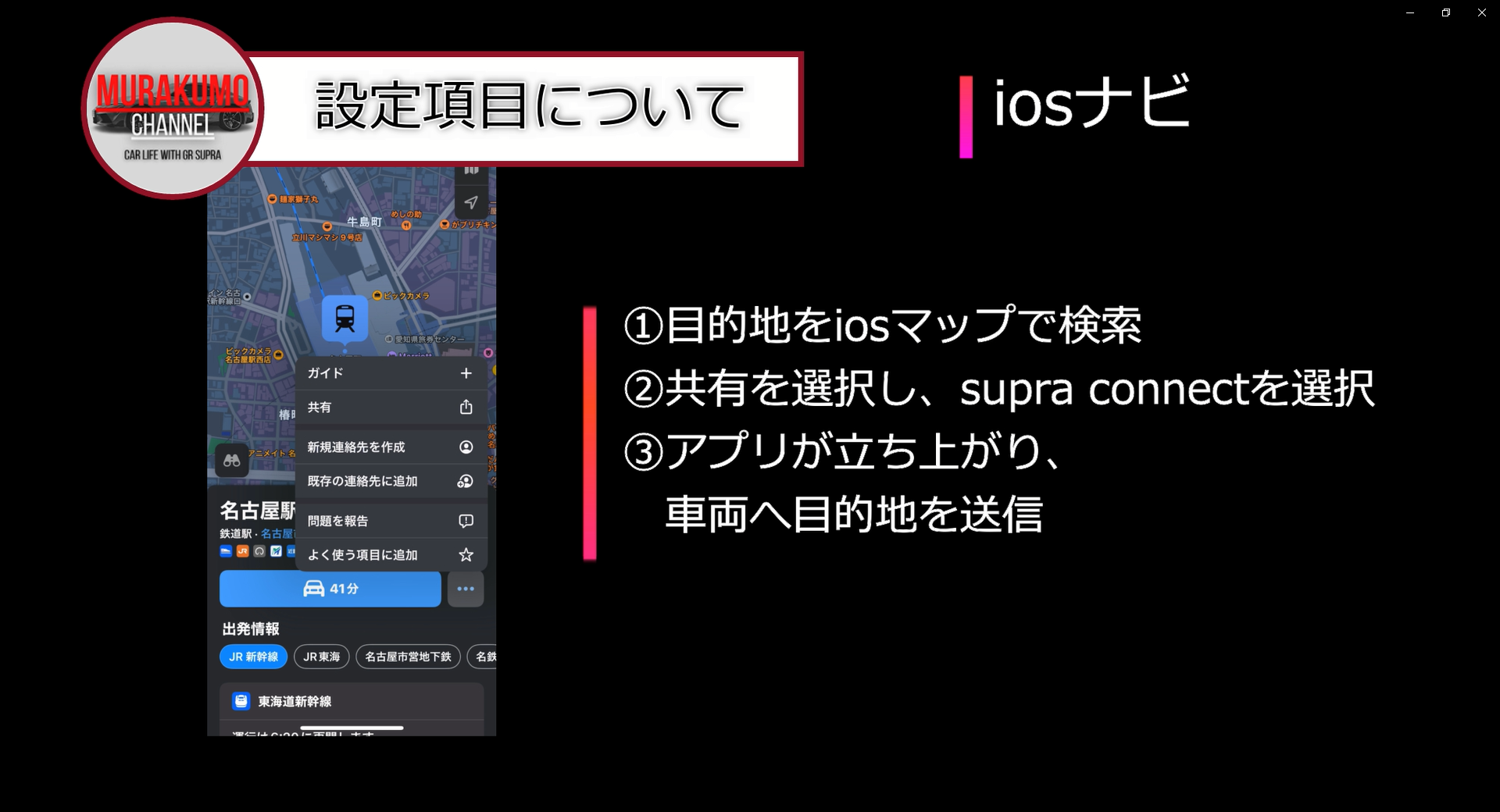
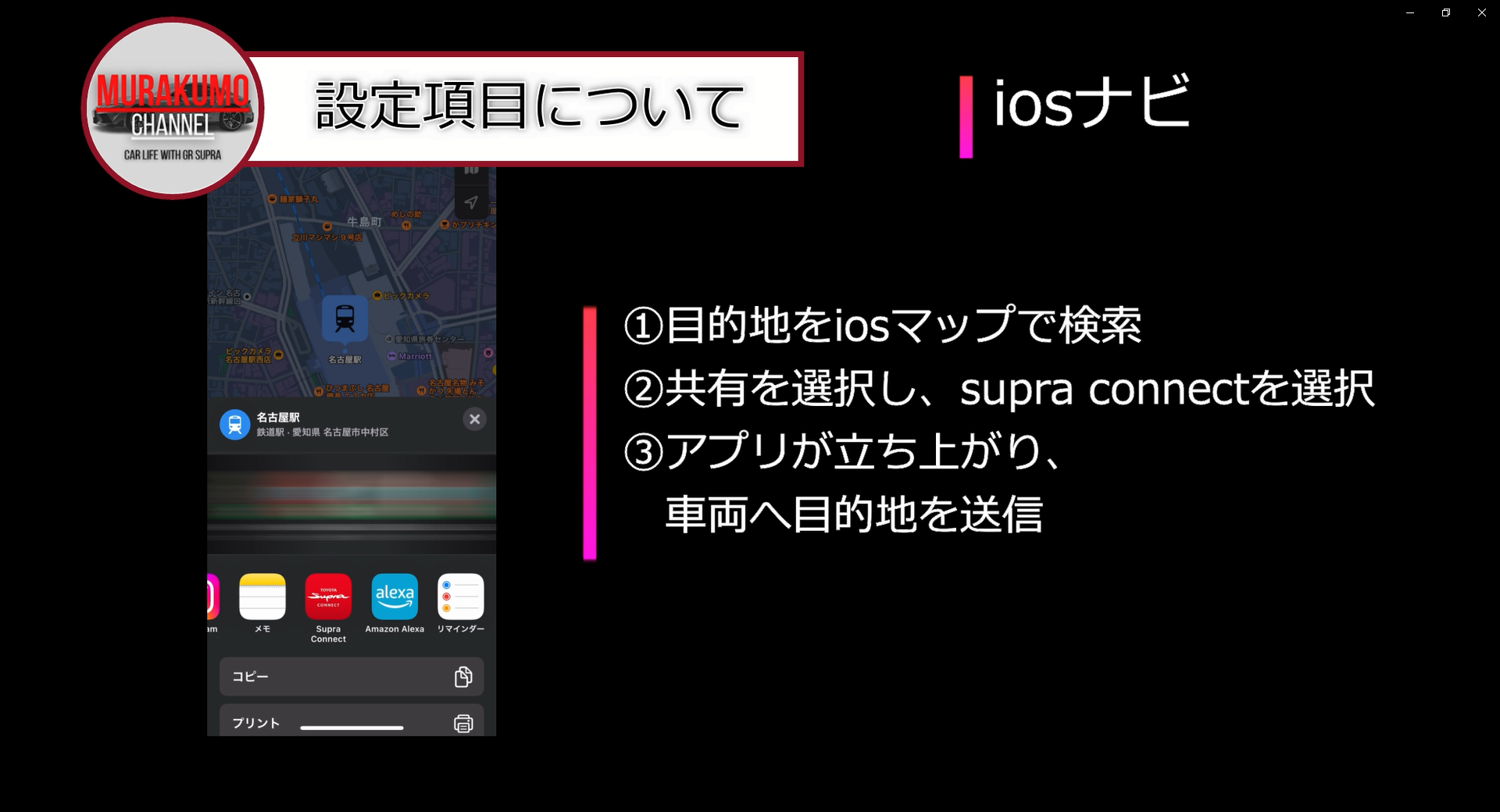

この機能を使うと一度iosマップで検索した目的地を改めて
スープラコネクトアプリで検索しなおして車両に送信という二度手間をしないで済みますので、
より便利にスープラコネクトアプリを使いこなせますし、
この検索手法の場合は純正ナビでそのまま走り出すことが可能となります。
使い勝手(一般道)
続いて一般道における各アプリの使い勝手についてです。
まずはgoogleナビとなります。
いきなりあえてルートを間違えてみましたが、
ルートの再検索もスムーズであり、ドライバー側が焦ることもないかと思います。
ナビのレイアウトとしては右下に到着予測時刻や所要時間、目的地までの距離が記載してあり、
右上に大きめのアイコンで矢印表記があり、
どの車線を走ればいいかも合わせて記載されているため、
前目立てて余裕をもった運転操作が可能であると思いますので、
使い勝手は非常に良いと思います。
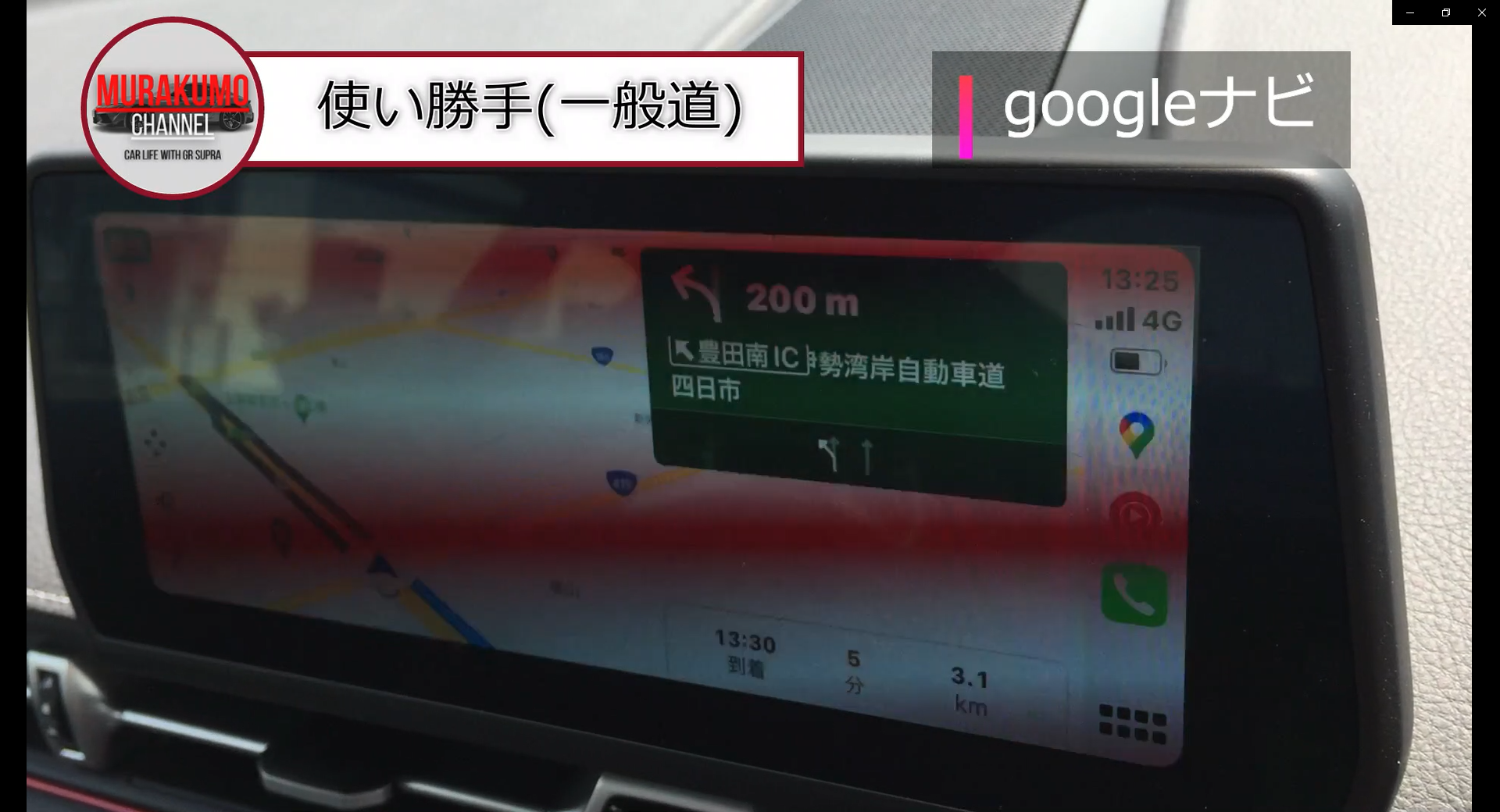
続いて、iosナビの紹介となります。
iosナビのレイアウトもgoogleナビとほぼ同様となっており、
右下に所要時間などが記載されており、右上に拡大表示の矢印表記があります。

ただ、表示に関してはgoogleナビとの違いが大きく二つあり、
ひとつは左上の速度表示になります。
iosナビにはご覧の通り、左上に制限車速の表示があります。
この車速がそこまで重要かというのはありますが、
知っている土地ならともかく知らない土地でペースメーカーなしで
走っている場合の安心材料としては結構ありがたい機能ではないかと思います。
もうひとつは右上矢印表記において車線の指示までしてくれていない点です。
右折専用レーンなどがあるルートであっても
右矢印が表記されているだけであり、
どの車線を走るべきかを自身で判断する必要があります。
この車線の選択で迷う人はそれなりにいるかと思いますので
車線の指示機能は欲しかったところです。
iosナビを使っていたところで便利だなと感じたところは縮尺の自動調整です。
googleナビにもこの機能はあるかもですが、
交差点などに差し掛かった際に自動でマップが拡大され、
曲がるべき地点がより明確となります。

また音声ナビの案内にも特徴があり、googleナビは300m先など、距離での指示に対し、
iosナビの場合は次の信号でといった指示になります。
googleナビの距離での指示は定量的なのですが、
次の信号なのかその先の信号なのかで迷ってしまうことがあるため、
iosナビの方が私的にはありがたく、googleナビの場合は、結局マップに目をやる必要がありましたが、
iosナビの場合は音声指示のみで走行できるよう配慮されている印象でした。
使い勝手(高速道路)
続いて高速道路における使い勝手についてです
まずはgoogleナビについてですが、基本的に一般道におけるレイアウトと変更はありません。
残念なところは出口インターに近づいた際やジャンクションに差し掛かった際も
特に拡大表示などは行われず、矢印表記だけとなっています。
高速道路でそこまで迷うことはないので、問題はないですが、少し残念です。
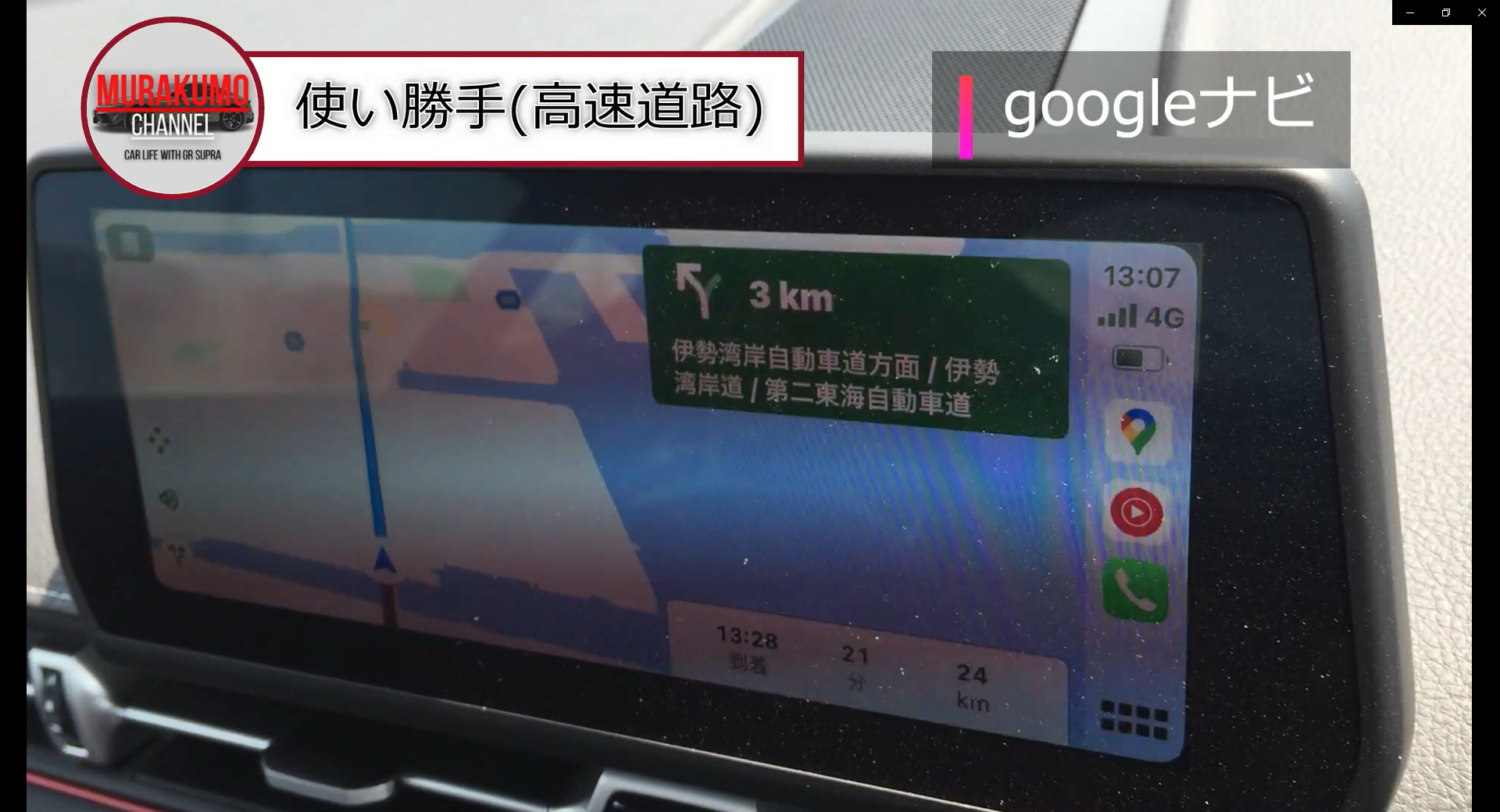
続いてiosナビについてです。
iosナビに関してもレイアウトに関しては一般道の際の仕様と同じとなっています。
ただgoogleナビとの違いとしては制限車速の表示があることと、
自動の拡大機能があるため、googleナビよりも使い勝手としては若干の上のように感じます。

このあたりの高速道路の使用感としてはジャンクションや出口インターにおける
拡大表示が実施されるyahooカーナビやNAVITIMEのアプリの方が上のように感じました。

ちなみにiosナビについてですが、速度表示は行われますが、
オービスなどの警告は行われないため、安全運転をすることはもちろんですが、
こちらの記事で紹介しているような対策が別途必要となります。
まとめ
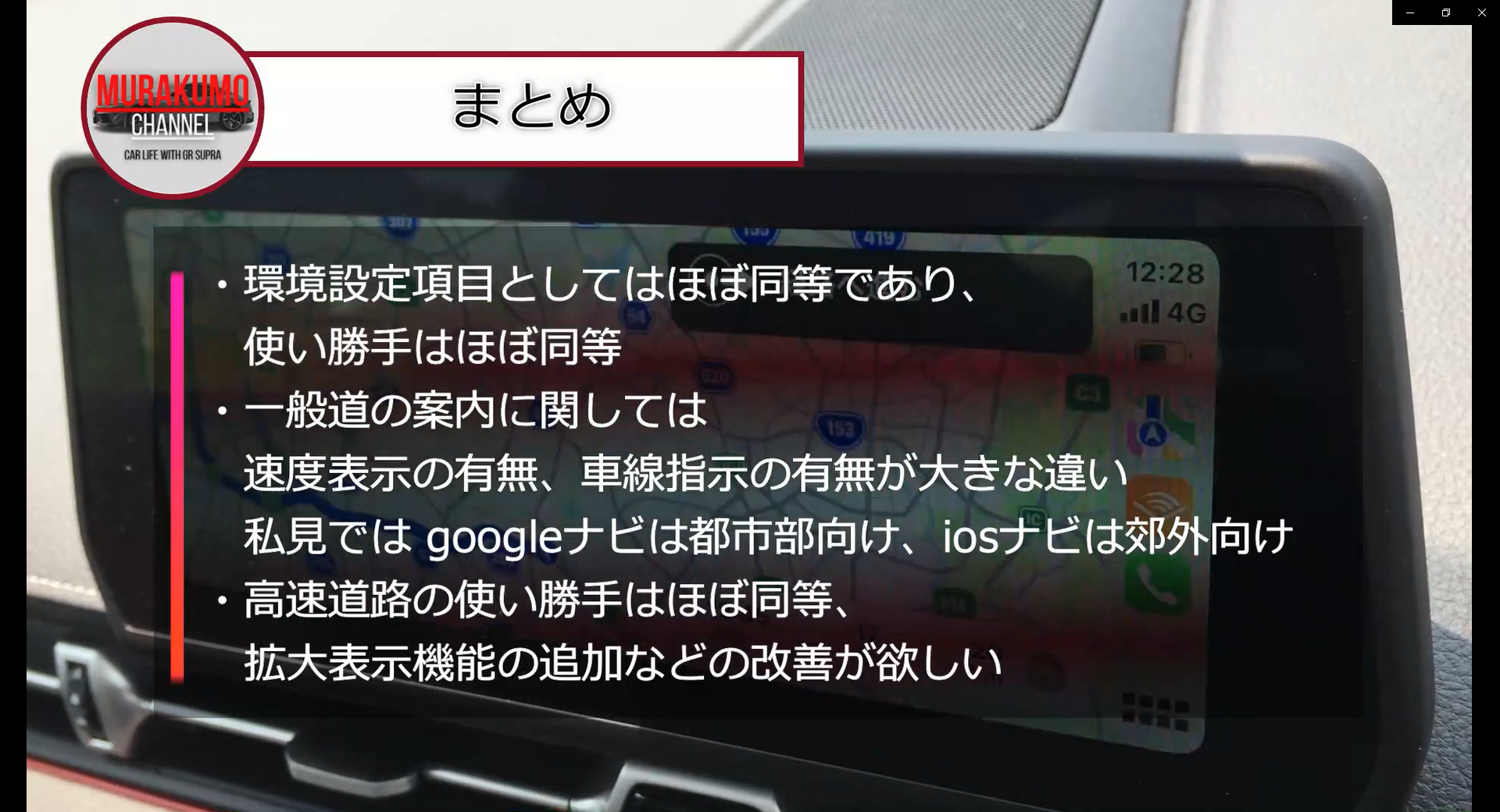



コメント