本記事の内容について
今回の記事ではスープラコネクトの機能を使って、ナビデータの更新をDIYで実施する方法を紹介します。このナビの更新はすでにいろいろな方がてこずられていて、私自身も結構てこずったので、それに対する準備物だったり、注意点だったりを備忘録として残そうと思いますので、ご参考にしていただければ幸いです。
ナビ更新用ソフトのダウンロード
まずはスープラコネクトのサイトに入っていただいて、ログインを実施いただきます。こちらのアカウントは納車の際に登録されているかと思います。ここにメールアドレスとパスワードを入力いただいて、ログインする必要があります。
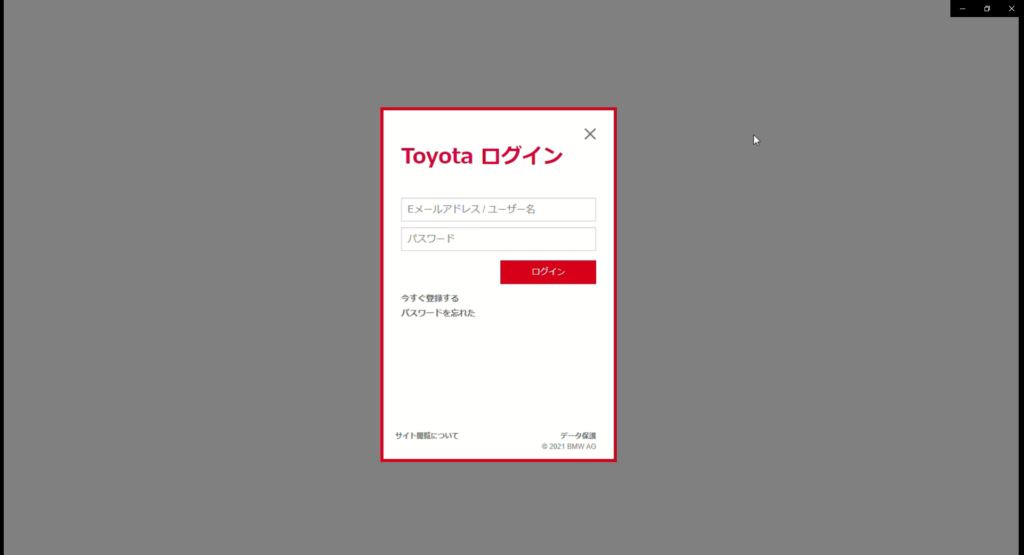
ログインが完了しますと、下部に地図更新のアイコンがあります。
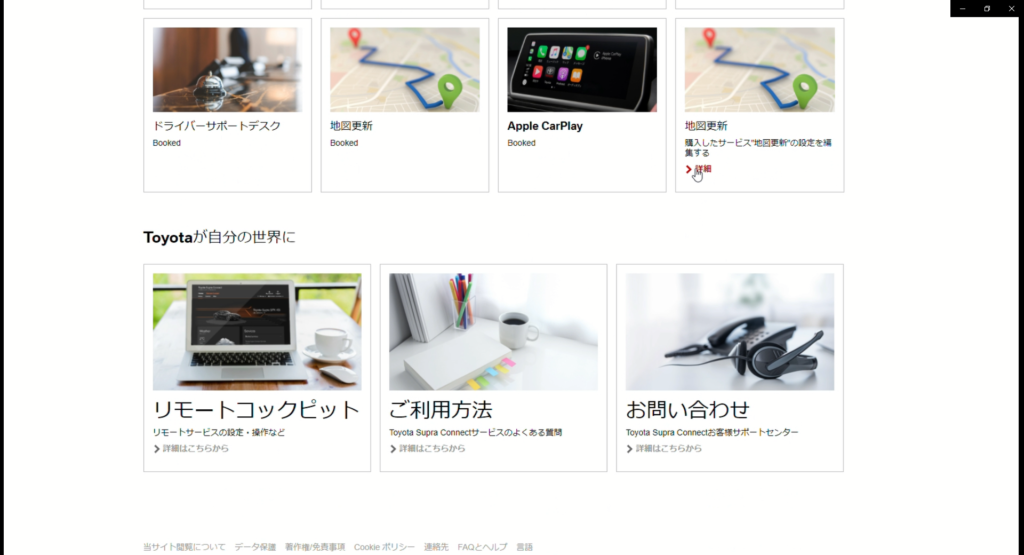
こちらを押していただくと、まずは地図更新するためのダウンロードマネージャーをインストールするところに飛びます。ここで注意点一つ目なんですけれども、最初、私はgoogle chrome でトライしていましたが、おそらくこのダウンロードマネージャーがchromeに対応してないということが正しいかどうかわからないんですけれども、最初インストールすることができず、最終的にmicrosoft edgeを介して、ダウンロードすることができました。なので他の firefox など試していませんが、ダウンロードはmicrosoft edgeを介して実施することをオススメします。
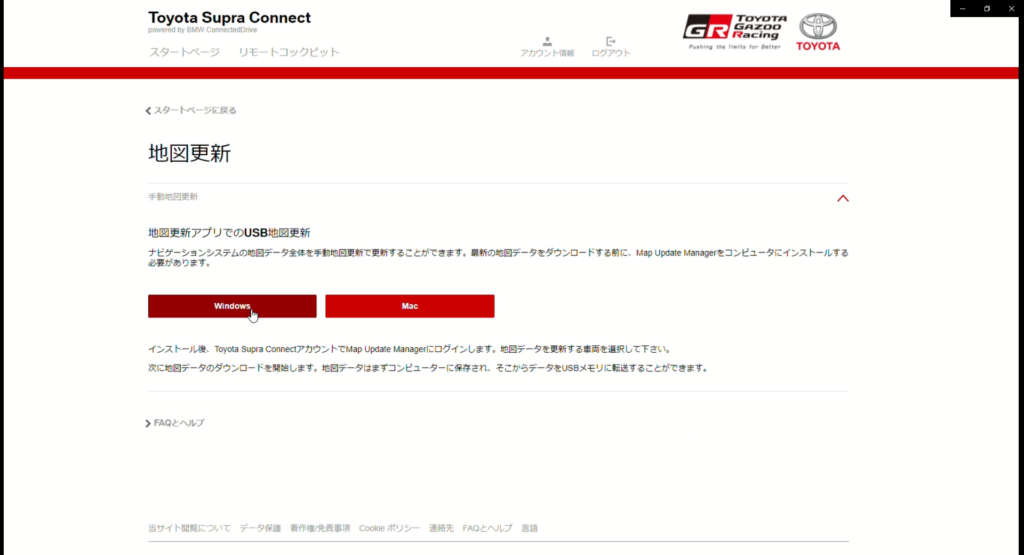
ダウンロードソフトの使い方について
ここからダウンロードマネージャーの操作方法についてです。
まずはスープラコネクトと同じアカウントにログインしていただいて、車両を選びます。
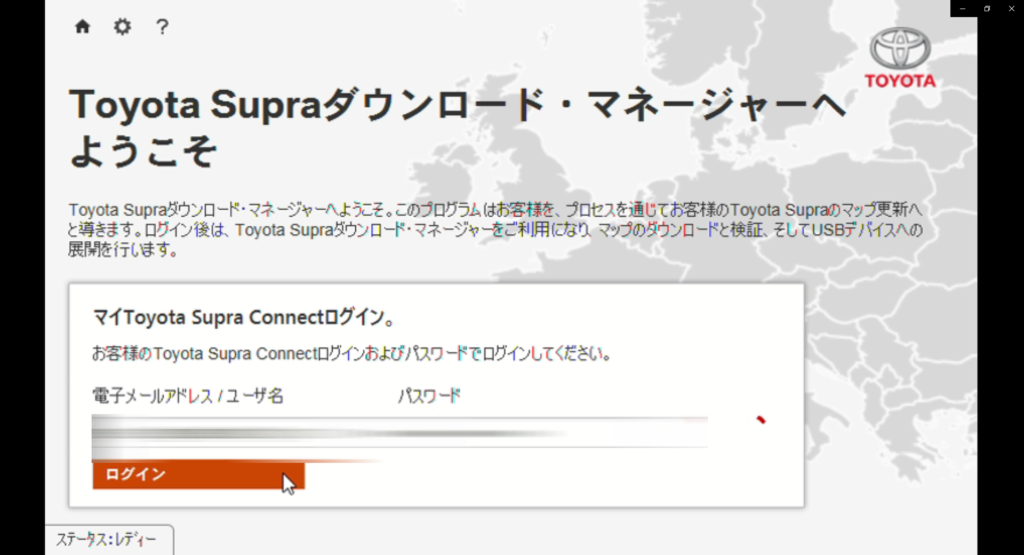
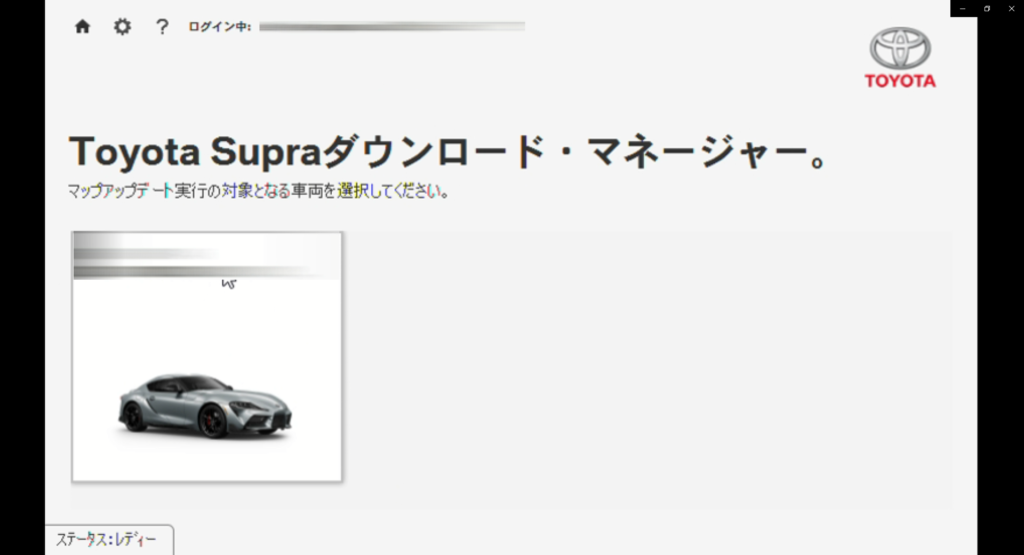
次に、どこにマップデータを保存しますかとフォルダの選択が求められます。ご覧の通り、64.5GBの容量が必要ということで、まずそれくらいの容量を確保する必要があるということをご承知おき下さい。
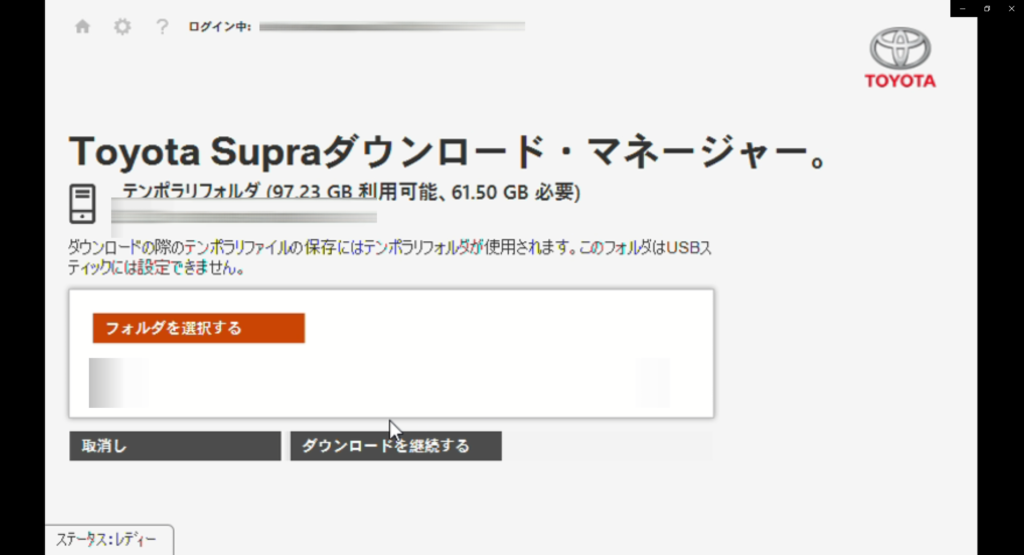
選択後、ダウンロードが始まります。そしてこのダウンロードには、6時間だったり、5時間だったりかかります。個々のネットの環境によっては変わってくるかなとは思いますが、私の場合だと5時間以上、かかってしまったので、オススメとしては、寝る前にセットしておいて、パソコンがスリープ状態にならないような設定にしていただいて、寝ている間にダウンロード完了しているようにしておくのが、一番効率的かなと思います。
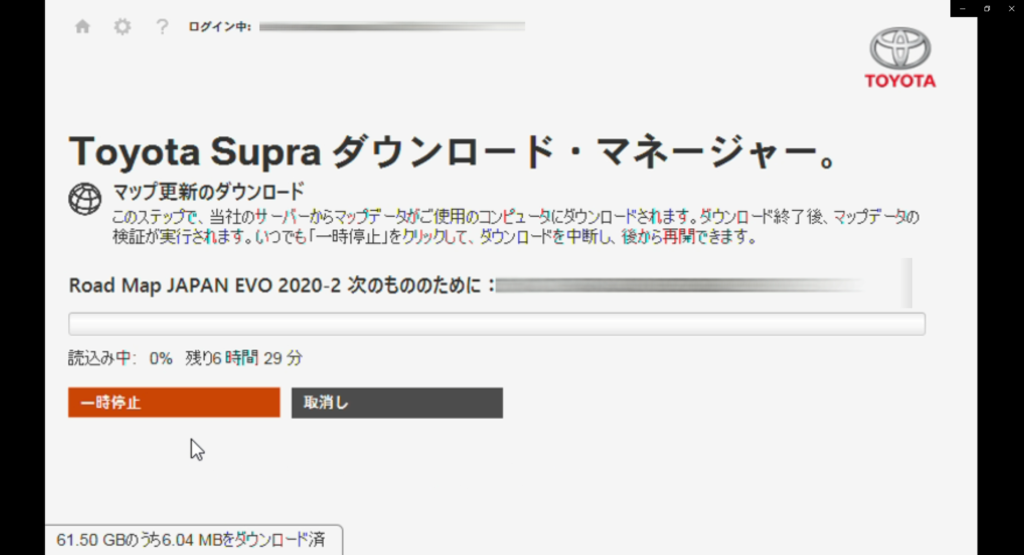
ダウンロードが完了すると、下図の画面が出てきます。
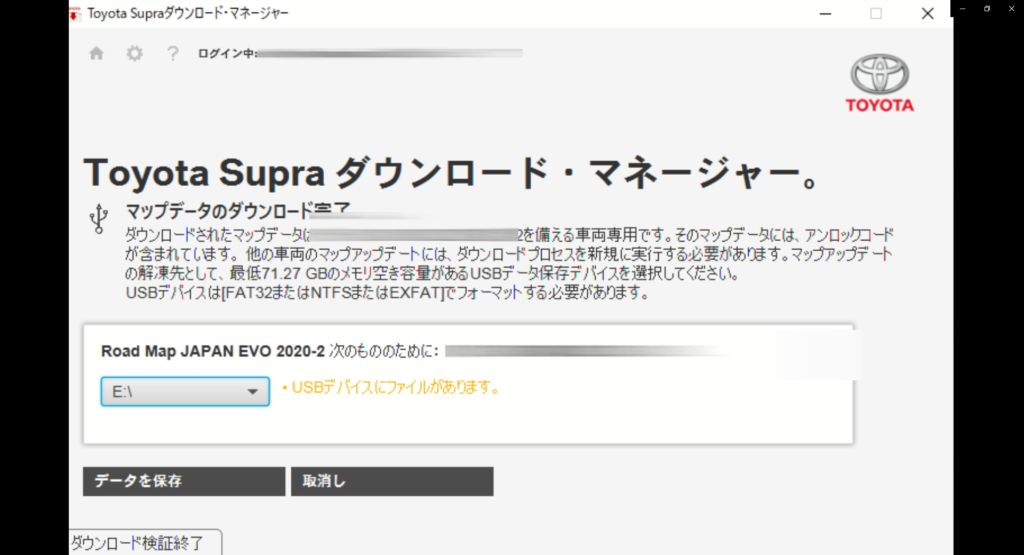
ここで注意点です。タブを選ぶところがあるとは思うんですけれども、このタイミングで usb を挿し込んで、その usb を選ぶ必要があり、そのあとに解凍がスタートします。私は失敗してしまい、この画面でダウンロード終了と勘違いし、タブを閉じてしまいました。ただ実はダウンロードが終わりきっていなくて、もう一度ダウンロードをやり直す事態が発生しました。そのため、確実にこのタイミングで実施いただきたいのが、保存する先の usbを差し込み、usbを保存先に選択して、左下にあるデータの保存を押さないとダウンロードが完了しません。こちらご注意ください。
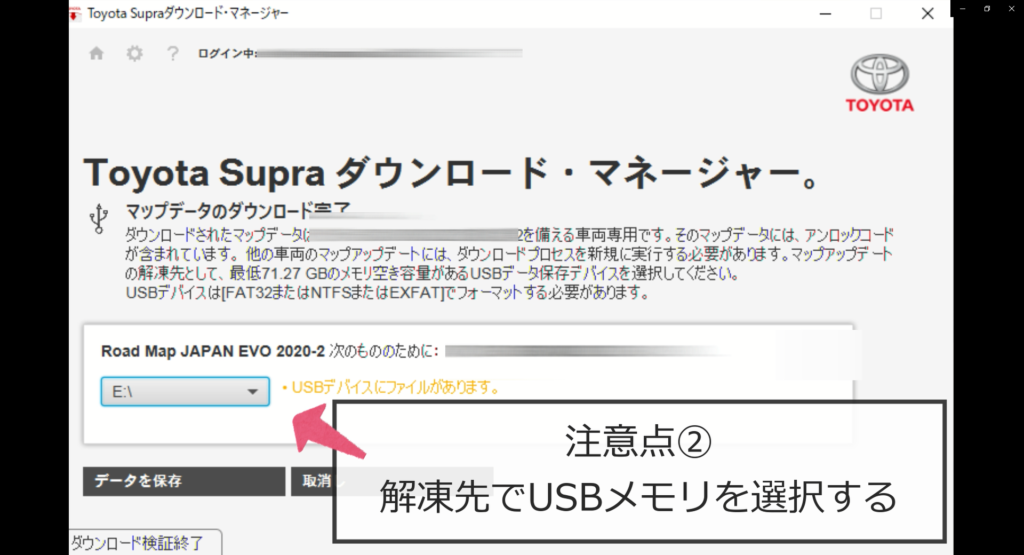
さらに注意点です。USBの容量に関してです。
マップデータが60GB以上あるということで、確実に128GB以上の容量のUSBが必要となります。さらに、そのUSBの中身を空にする必要がありますので、すでに128GBのusbをお持ちの方でも、まずその中身を空っぽにしなくてはいけないことを念頭においておいてください。
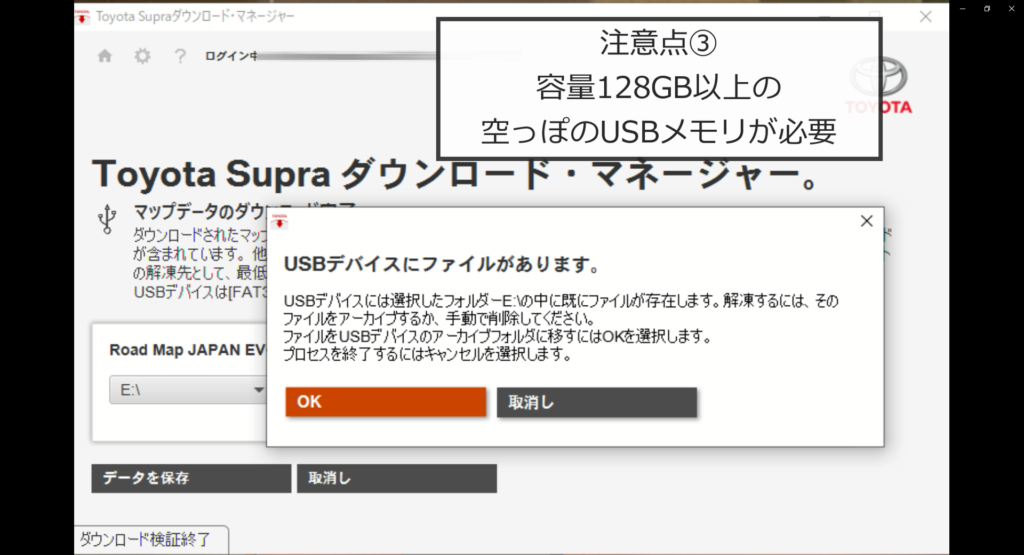
ここまでの下準備を実施して、ようやく解凍作業がスタートできます。この解凍作業自体はそこまで時間がかからなかったです。1時間弱あれば完了すると思うので、そのぐらいの時間がかかることをご承知おきください。
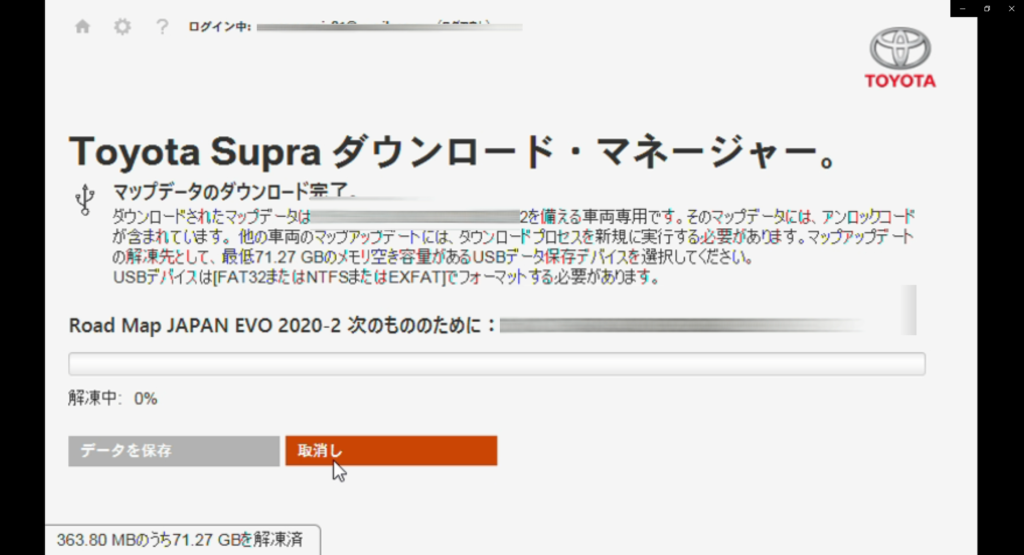
ここまでですでに7時間くらい作業時間として要していますので、1日で作業をやり切るのは難しいかなと思います。ようやくマップデータのusbへの転送が完了しました。ここまででが自宅でできる作業で、ここから先は車内での作業となります。
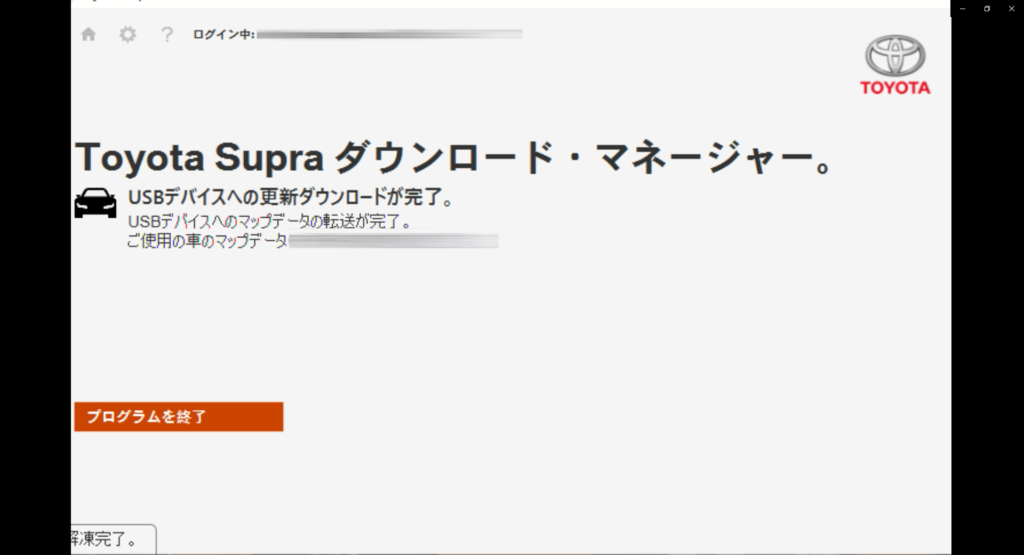
車内作業について
車内に移ってきました。
ちなみに現在のバージョンはマップの設定のところの「位置とバージョン」という項目を選んでいただいて、「バージョン情報」を見ていただくと、現在のバージョンを確認することができます。



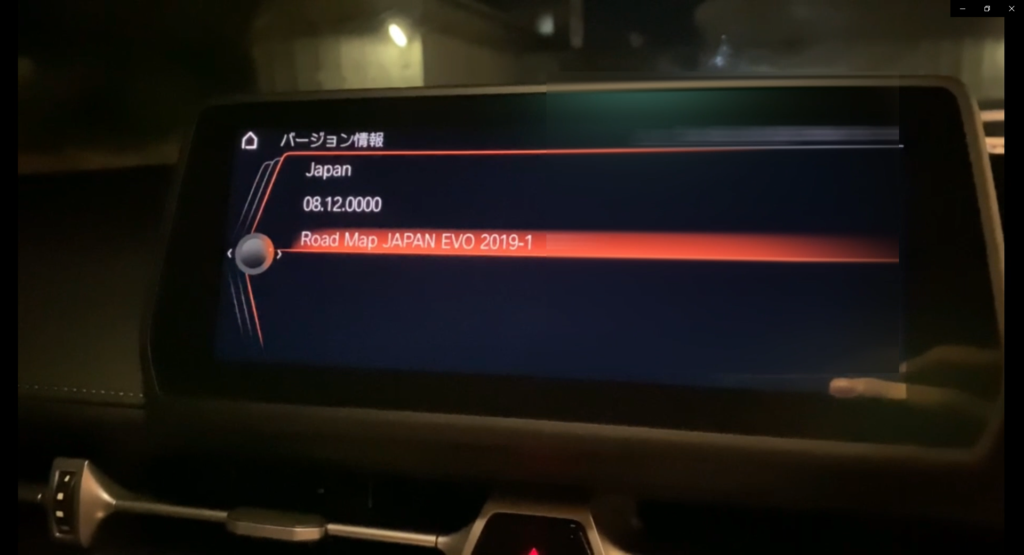
2019-1となっており、少し古いですね。実際の作業なんですけれども、まず先ほどマップデータを入れたUSBマップデータを入れたUSBを差し込んでいただきます。

そうすると下図のようにナビをアップデータしますかという選択肢が出てきますので、それを押すと、ナビゲーションシステム機能中となりまして、1分ほど待つと、ナビが改めて起動して、ナビゲーションデータを車両に保存中という画面が出てきます。このまま放置しておけば、勝手にどんどんゲージが溜まっていって100%になったら、ダウンロード終了となります。
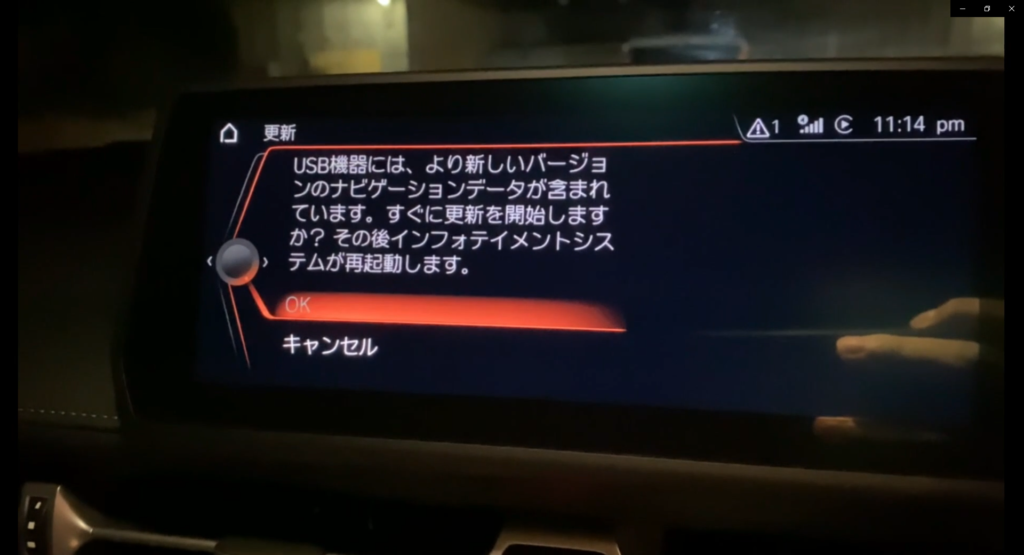

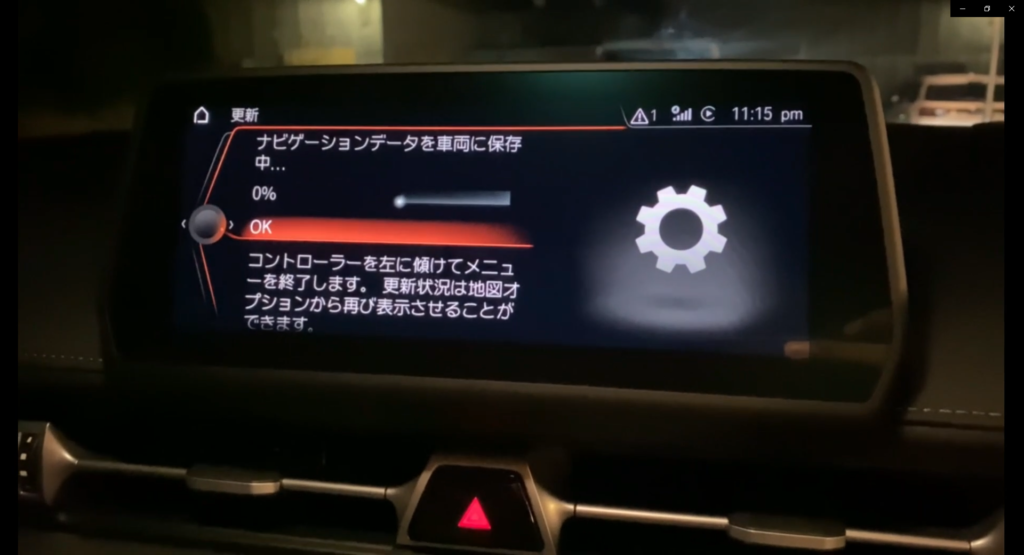
この途中で地図画面に戻していただいても、再びオプションボタンを押していただいたら、ナビデータアップデートの画面が出てきて、これを押すことで、途中経過を見ることができますので、この状態で走り出すこと可能です。

今回の実績では大体1時間ほどかかってしまったので、ドライブするなりしていただいて、時間をつぶすのが有効ではと思います。
検証なんですけれども、このダウンロード中にエンジンをつけたり、消したりしても大丈夫かを試してみました。13%まで溜まった状態でエンジンを切りまして、そこから再びエンジンをつけたらどうなるのかですが、エンジンを状態で再び13%からダウンロードが開始されていますので、ダウンロード中でも、車を停めるということも可能ですので、そのあたりは気軽に考えていただければと思います。

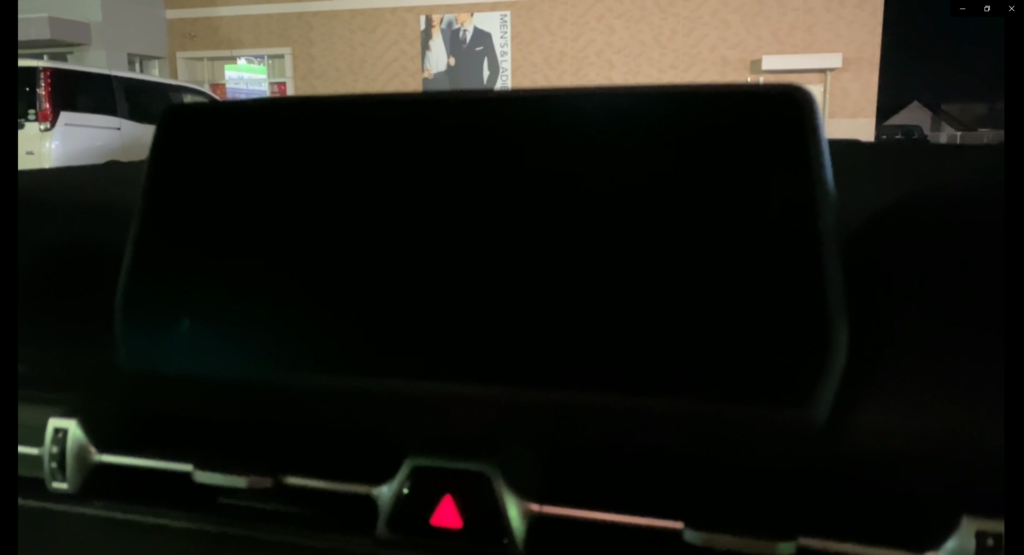

ダウンロードが終了しますと、勝手にナビが再起動して、もう一度下図の画面が出てきます。USB機器に「より新しいナビゲーションデータが含まれています」となりますが、すでに更新済みのデータが入っていますので、こちらはキャンセルで大丈夫です。

ダウンロード完了し、改めて設定でバージョン確認します。バージョン情報で見てみると、2020-2仕様になりましたので、これでダウンロード作業完了となります。
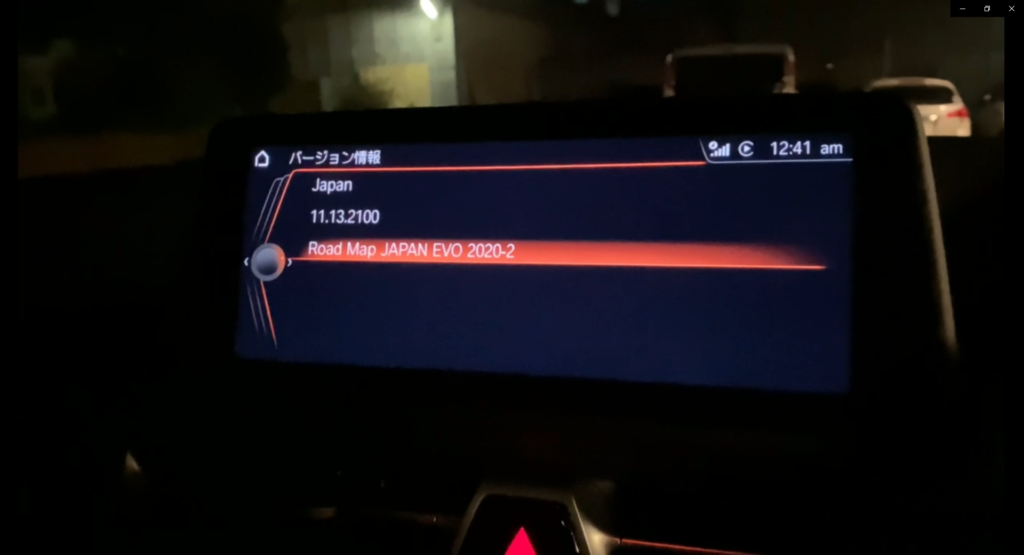
まとめ
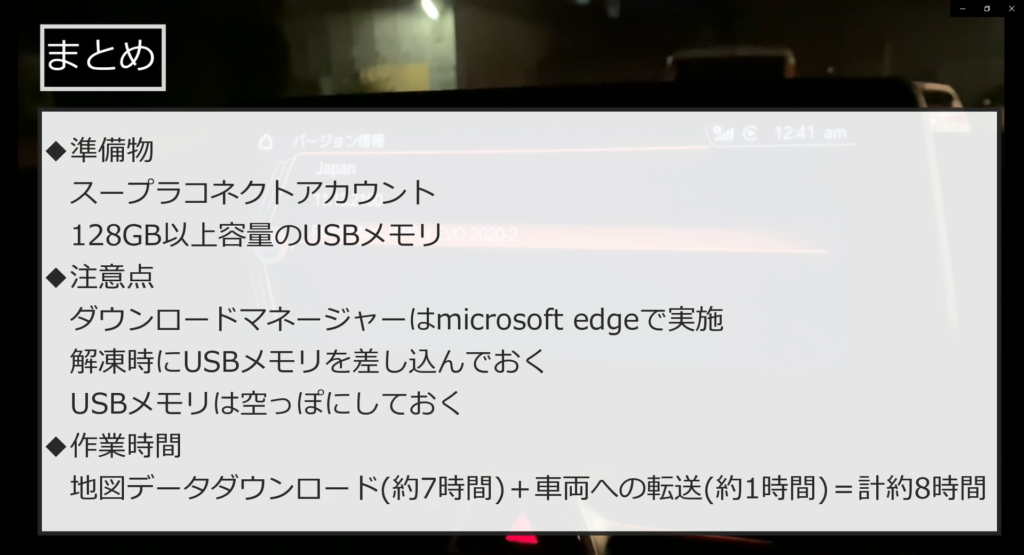



コメント